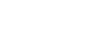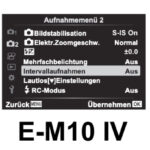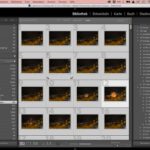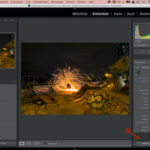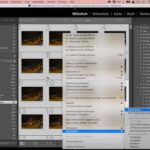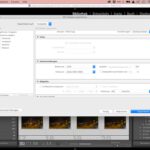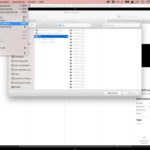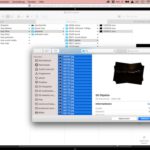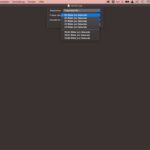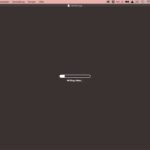Die Olympus OMD Modelle bieten die integrierte Möglichkeit, Intervallaufnahmen – häufig eher Timelapse oder Zeitraffer genannt – aufzunehmen. Die E-M1 Mark III sowie OM-1 dabei mit bis zu 9999, alle anderen Modelle (bei der OM-5 habe ich es nicht gecheckt) mit maximal 999 Aufnahmen.
Ihr findet die Einstellungen jeweils im Kameramenü 1 oder 2 (siehe dazu die Aufnahmen und Screenshots am Ende des Artikels) mit folgenden Möglichkeiten:
- Anzahl Einzelbilder (max. 999/9999) – die Speicherkarte(n) sollten entsprechend groß und schnell sein (s.u.).
- Wartezeit, heiß mit welcher Zeitverzögerung die Zeitraffersequenz nach dem Drücken des Auslösers gestartet wird.
- Intervallzeit, was die Wartezeit zwischen den einzelnen Aufnahmen meint – leider lässt sich hier nur eine minimale Wartezeit von einer Sekunde einstellen.
- Diverse Einstellung, ob und wie die Aufnahmen gleichzeitig bereits in der Kamera in ein Video umgewandelt werden.
Ich persönlich nehme das Erstellen eines Videos immer nachträglich vor, wie ich Euch gleich zeigen werde.
Tipp: Ich verwende übrigens gerne die Extreme Pro SD Karten von SanDisk. Diese sind schnell (bis zu 170 MB/s) und robust. Für die Timelapse mit 999 Aufnahmen würde Euch z.B. die 32 GB Variante (allerdings hat diese ‚nun‘ 95 MB/s) reichen. Ich verwende normalerweise die 64 GB sowie die 128 GB Variante. Für die maximalen 9999 Aufnahmen im RAW-Format würdet Ihr die 256 GB Variante benötigen.
Vorher erlaube ich mir aber noch den Hinweis, dass Ihr bei einer Intervallaufnahme mit manuellen Einstellungen arbeiten solltet. Also manueller Fokus, manueller ISO-Wert und Weißabgleich sowie manuelle Belichtungszeit. Bei der Verwendung von einer Automatik lauft Ihr ansonsten Gefahr, dass die Aufnahmen unterschiedlich belichtet werden und nicht zusammenpassen.
Achtet daher auch darauf, dass sich die Lichtverhältnisse während der Sequenz nicht zu stark ändern, da Ihr an den Einstellungen während der Aufnahmen nichts korrigieren könnt. Die einzige Möglichkeit wäre der Einsatz eines manuellen Objektivs, um dort die Blende innerhalb der Laufzeit anzupassen. Ansonsten müsstet Ihr Euch mit einem externen Kameraauslöser wie dem Pluto Trigger oder dem LRTimelapse PRO Timer beschäftigen.
Apple User können aus vielen einzelnen Zeitraffer-Bildern anschließend ganz einfach mit dem Bordmittel QuickTime ein Video erstellen:
Ich persönlich bearbeite dazu in einem ersten Schritt das erste oder ein ausgewähltes Bild aus der Sequenz in Adobe Lightroom. Bearbeiten meint dabei die ganz normale Bildbearbeitung mit Optimierung der Schärfe, Kontraste, Dynamik und was mir halt so gefällt 🙂 Wenn ich mit dem Ergebnis zufrieden bin, dann markiere ich im Entwicklungsmodul (siehe Screenshots am Artikelende) alle Bilder einer Sequenz und wende die Bildbearbeitung via Synchronisieren auf alle einzelnen Aufnahmen an.
Anschließend exportiere ich die identisch belichtete und bearbeitete Sequenz und lade die Bilder via „Ablage – Bildsequenz öffnen“ in Quicktime. Dort wähle ich die Einstellungen für die gewünschte Qualität (Resolution) und Bildrate und lasse Quicktime arbeiten. Nun muss ich die Sequenz nur noch exportieren (Ablage – Exportieren als) und fertig ist mein kleines Zeitrafferfilmchen.
Häufig füge ich dann noch mehrere Zeitraffervideos zu einem einzigen Video zusammen und baue hier und da noch etwas Ton, Sound sowie einzelnen Bilder ein. Dazu verwende ich Final Cut Pro von Apple, aber das ergibt eines Tages evtl. einen eigenen Artikel. Hier möchte ich Euch nur noch zeigen, wie so ein Ergebnis dann aussehen könnte: